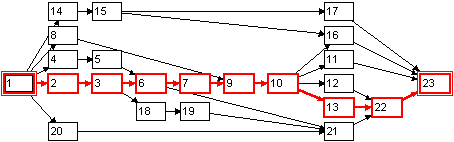Ressursside planeerimine Programmiga MS Project 2000
Garaazi projekt näide
Ressursside planeerimise ja sellega seotud probleemide tutvustamiseks on valitud üks väga lihtne ehitusprojekt. Väikese ehitusfirma ülesandeks on püstitada üks eraldiseisev garaaz. Hoone seinad laotakse tellistest, katusematerjaliks on laineline plekk. Mõned katusepaneelid on läbipaistvast materialist - katuseaknad. Uksed ja raamid on puidust. Suurt tõstejõudu vajavaid detaile pole. Ükski ülesanne ei vaja rohkem, kui kahe mehe tööjõudu.
0 Ressursid
Garaazi asub ehitama nõndanimetatud "Isa ja Poja" firma:
- isa on nõrk ja kogenud meistrimees;
- poeg on tugev, aga juhm.
Ehitusettevõtte võimalike ressursside loetelu on seega järgmine:
- OT - Oskustöölisi 1;
- MT - Lihttöölisi 1.
1 Projekti plaan
Käivita MS Projekt ja sisesta järgmised andmed. Juhend kehtib nii versiooni 4.1 kui ka 2000 jaoks.
Projekti algus 30.03
1.1 Ülesanded ja kestused:
| Nr | Task Name | Duration |
|---|---|---|
| 1 | Algus | 0d |
| 2 | Vundamendi augu kaevamine | 4d |
| 3 | Vundam. valu + kuivamine | 2d |
| 4 | Ukseraami valmistamine | 1d |
| 5 | Ukseraami paigaldamine | 1d |
| 6 | Müüride ladumine | 10d |
| 7 | Katuse silluse paigaldamine | 1d |
| 8 | Katuselaudade saagimine | 1d |
| 9 | Katuselaudade paigaldamine | 2d |
| 10 | Katuseplaatide paigaldamine | 1d |
| 11 | Katuse tihendamine | 2d |
| 12 | Katuse otsalaudade löömine | 1d |
| 13 | Tuulekarbi valmistamine | 2d |
| 14 | Kuivenduskraavi kaevamine | 2d |
| 15 | Kuivendustorude paigaldamine | 1d |
| 16 | Vihmaveetorude paigaldamine | 1d |
| 17 | Kuivenduskraavi kinniajamine | 1d |
| 18 | Põranda täitmine | 2d |
| 19 | Põranda silumine | 1d |
| 20 | Uste valmistamine | 3d |
| 21 | Uste riputamine | 1d |
| 22 | Puitdetailide värvimine | 3d |
| 23 | Lõpp | 0d |
1.2 Ülesannetevahelised ühendused:
| Eellane | Järglane | Kommentaar |
|---|---|---|
| 1 | 2 | peale projekti algust algab vundamendi augu kaevamine |
| 2 | 3 | peale augu kaevamist valatakse vundament |
| 1 | 4 | kohe peale projekti algust võib valmistada ukseraami |
| 4 | 5 | ukseraami paigaldamine sõltub raami valmimisest |
| 3 | 6 | müüride ladumine algab pärast vundamendi tahenemist |
| 5 | 6 | ja ukseraami paigaldamist |
| 6 | 7 | katuse sillus paigutatakse pärast müüride ladumist |
| 1 | 8 | katuselaudade saagimisega võib alustada kohe pärast projekti algust |
| 7 | 9 | katuselaudade paigaldamine algab kohe pärast silluse paigaldamist ... |
| 8 | 9 | ... ja laudade saagimist |
| 9 | 10 | katuseplekkide paigaldamine algab pärast laudade paigaldamist |
| 10 | 11 | katuse tihendamine pärast plekkide paigaldamist |
| 10 | 12 | katuse otsalaudade löömine pärast katuseplekkide paigaldamist |
| 10 | 13 | katuse tuulekasti laudade löömine pärast katuseplekkide paigaldamist |
| 1 | 14 | kuivenduskraavi kaevamine võib alata kohe peale projekti algust |
| 14 | 15 | kuivendustorud paigaldatakse peale kraavide kaevamist |
| 10 | 16 | vihmaveetorud saab paigaldada siis, kui katuseplaadid ... |
| 15 | 16 | ... ja kuivendustorud on paigaldatud |
| 15 | 17 | kuivenduskraavid võib kinni ajada, kui torud on kraavis |
| 3 | 18 | põranda täitmist võib alustada pärast vundamendi valamist |
| 18 | 19 | põranda täitmisele järgneb põranda silumine ja loodimine |
| 1 | 20 | uste valmistamisega võib alustada kohe peale projekti algust |
| 6 | 21 | uksed saab ette panna, kui seinad on lautud, ... |
| 19 | 21 | ... põrand silutud ... |
| 20 | 21 | ... ja uksed valmis |
| 12 | 22 | peale katuse otsalaudade ... |
| 13 | 22 | ... ja tuulekasti löömist ... |
| 21 | 22 | ... ning uste riputamist algab puitosade värvimine |
| 11 | 23 | projekti lõpp sõltub katuse tihendamise |
| 16 | 23 | vihmaveetorude paigaldamise |
| 17 | 23 | kuivenduskraavi kinniajamise ... |
| 22 | 23 | ... ja puitdetailide värvimise lõpetamisest |
1.3 Diagrammid
Tulemuseks peab olema joonisel 1 kujutatud Gantt'i graafik
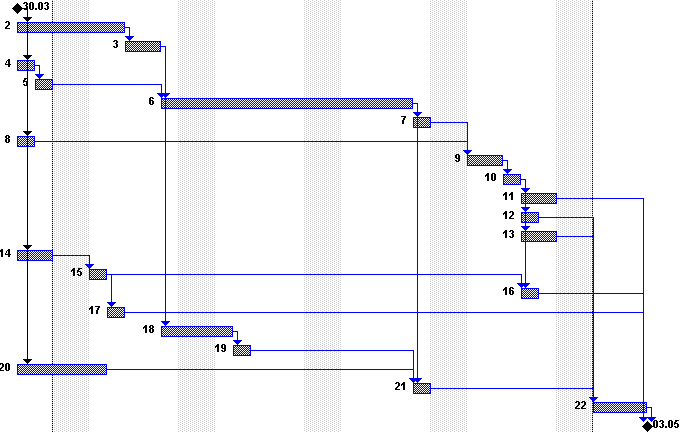
Joonis 1. Garaaziprojekti Gantt'i graafik.
Kuna antud plaanis on väga palju ülesannetevahelisi sõltuvusi, siis Gannt'i graafik ei suuda neid ülevaatlikult esitada. Osad ühendusnooled katavad teisi. Selgema pildi saamiseks ja plaani kontrollimiseks uuri Network graafikut.
MS Project'i sõlmdiagramm tundub esmapilgul väga segane. Ülevaatlikuma pildi saamiseks muuda hiirega lohistades ülesannete asukohti.
Suurenduse vähendamiseks klõpsi tööriistaribal Zoom Out nuppu.
Sõlmede suuruse vähendamiseks:
- klõpsi graafiku taustal hiire parema klahviga;
- vali kiirvalikumenüüst Box Styles;
- mine dialoogiaknas Boxes lehele;
- Size lahtrist vali Small;
- Date Format lahtrist võid valida kompaktsema kuupäevastiili.
Lõpptulemus võiks olla selline, nagu kujutab joonis 2.
Joonis 2. Garaaziprojekti sõlmdiagramm. Detailsema kujutise saamiseks klõpsi graafikul.
Käesolev plaan on koostatud eeldusel, et meie käsutuses on piiramatud ressursid. Ülesannete järjekorra määramisel on arvestatud vaid nende omavahelisi sõltuvusi, mitte töötajate või materjalide nappusest tingitud kitsendusi.
Vaid ülesannete omavahelisi seoseid arvestades on projekti lõppkuupäevaks saadud 3. mai. See arvutus tugineb eeldusel, et ülesannete kestused on korrektselt määratud (selle paikapidavust me hetkel tõestama ei hakka).
2 Ressursside planeerimine
2.1 Ressursside loetelu
Tööjõu andmete sisestamine:
- vali View menüüst Resource Sheet;
- kontrolli, et oled sisestuskeskkonnas (View -> Table -> Entry);
- Resource Name lahtrisse trüki isiku või töövahendi nimi;
- Max. Units lahtrisse trüki ressursi maksimaalne kogus, mida saab projekti läbiviimiseks kasutada;
- maksumusega seotud andmed jätame hetkel vaatluse alt välja.
Ressursside loetelu koostamine säästab aega ülesannete ja vahendite omavahelisel sidumisel.
Garaazi projekti puhul on võimalike ressursside loetelu järgmine:

2.2 Ajakava parameetrite täpsustamine
Kas ülesannete kestused on fikseeritud või sõltub see ülesannet teostavate inimeste hulgast? Üldiselt on ju nii, et kui ühte ülesannet täidab kaks meest, siis, peaks töö valmima poole kiiremini võrreldes ühe töölise poolt kulutatud ajaga. Lihtsuse mõttes jätame oma näites selle võimaluse mängust välja.
Ülesannete fikseeritud kestuste kasutamiseks ajakava koostamisel:
- vali Tools menüüst Options;
- mine Schedule lehele;
- Default Duration Type lahtrist vali Fixed duration;
- OK.
Nüüd ei muutu ülesande kestus temaga seotud ressursside tõttu.
2.3 Ülesannete sidumine ressursidega:
- vali View menüüst Gantt Chart;
- selekteeri ülesanne;
- klõpsi Resource Assignment nupul;

- selekteeri Name veerus ressursi nimi, mida soovid ülesandega siduda;
- trüki Units lahtrisse, kui suures osas on ressurss selle ülesandega hõivatud;
- klõpsi nupul Assign;
- kui see ülesanne on seotud mitme ressursiga, siis selekteeri uue ressursi nimi ja sisesta ühik;
- ära Resource Assignment akent kinni pane;
- selekteeri järgmine ülesanne;
- klõpsi ressursside määramise aknal vajaliku ressursi ühiku lahtril;
- Assign.
Jätka protseduuri seni, kuni kõik ülesanded on ressurssidega seotud.
2.4 Ressursside ühikud
Ressursi hõivatust mingi ülesande juures mõõdetakse protsentides:
- 0 < ühik < 1 Osaline koormus. Näiteks 50% puhul on ressurss antud tööga hõivatud 4 tundi 8-tunnilisest tööpäevast.
- ühik = 1 Täiskoormus. Ressurss on antud tööga täielikult hõivatud.
- ühik > 1 Topeltkoormus. Näiteks ühiku 300% puhul on ressursse rakendatud kolmekordselt. See eeldab ka suuremat Max. Units ühikut ressursside loetelus.
Meie näite puhul tuleb kasutada ühikut 1. Mõni ülesanne on seotud kahe ressursiga. Ülesanded ja ressursid peavad olema omavahel seotud nii, nagu kujutab joonis 4.
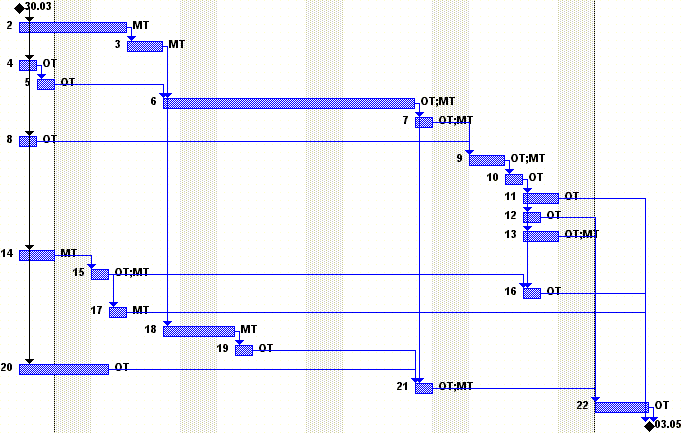
Joonis 4. Gantt-i graafik, mis esitab ülesanded ja nendega seotud ressursid. Riba ees olev number on ülesande kood. Riba järgi olev lühend tähistab ressurssi (OT - oskustööline, MT - tööline ).
Joonis 5 kujutab garaaziprojekti ajaanalüüsi andmete tabelit. Tabelis on kirjas ülesannete kestused, varaseimad ja hiliseimad algus- ning lõpuajad, maksimaalsed nihked ajagraafiku suhtes ja ressursid. Veel pole arvestatud ressursside poolt esitatavaid kitsendusi.
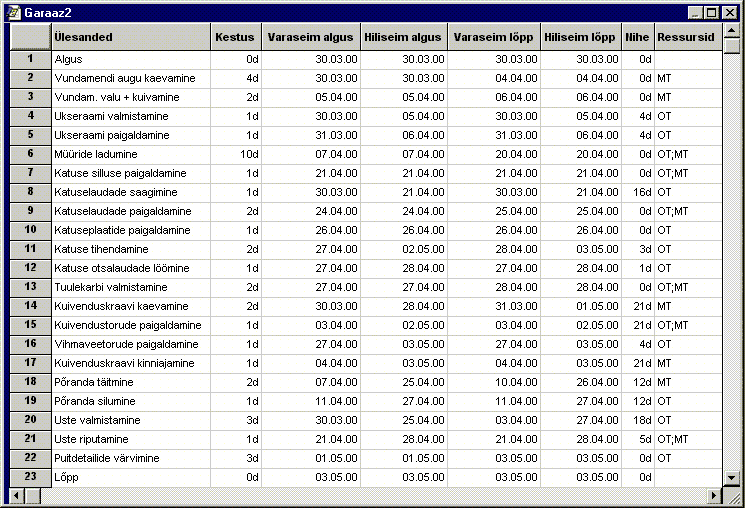
Joonis 5. Garaaziprojekti ajaanalüüs.(OT - oskustööline, MT - tööline ).
3 Ajakava silumine
3.1 Ülekoormuse vaatamine
Hetkel on ajakava koostatud nii, et ressursid on ülekoormatud.
Selle kontrollimiseks: View -> Resource Graph.
Esitatakse esimese ressursi (oskustöölise) töökoormuse jaotumine erinevatel päevadel. Igal tööpäeval on 8 töötundi. Mõnel päeval peab ta tegema 24 tundi - see on kolme päeva norm.
Teise ressursi töökoormuse vaatamiseks:
- klõpsi ressursi nimel hiire parema klahviga;
- Next Resource.
Ka lihttööline on ülekoormatud.
Kõikide ressursside ülekoormuste üheaegseks vaatamiseks: View -> Resource Usage.
Et vaadata ressursse ja ülesandeid üheaegselt:
- klõpsi tööriistaribal hiire parema klahviga;
- vali tööriistaribade loetelust Resource Management;
- klõpsi uuel tööriistaribal Resource Allocation View nupul;

- alumises ribadiagrammis näidatakse ülesandeid, mis on seotud ülemises aknas seotud ressurssidega;
- kõikide ülesannete esitamiseks selekteeri ülemises aknas kõik ressursid.
Kuna ressursside loetelu on hetkel Ganttiga võrreldes oluliselt lühem, siis sikuta aknaid eraldavat joont ülespoole.
3.2 Ülekoormuse kaotamine
Ressursside ülekoormuse on tingitud ülesannete ajalisest kattumisest. Ülekoormuse eemaldamiseks tuleb üht neist ülesannetest alustada planeeritust hiljem. Enamasti nihutatakse neid ülesandeid, mis ei asu kriitilisel teel - ülesanded, mille algus ja lõpp võivad ajaskaala suhtes vabalt nihkuda, ilma et need mõjutaksid projekti lõpptähtaega.
Võimalike nihete ulatused esitatakse Gantt-i graafikus pruunikas-rohelise joonena. MS projekt kasutab nihke väljendamiseks sõna Slack - lõtk - ajavaru - Float.
Probleemid tekivad, siis, kui mõlemad ülekoormust põhjustavad ülesanded asuvad kriitilisel teel.
Sellise olukorra lahendamiseks on kaks võimalust:
Nihutamist võib teha käsitsi või automaatselt. Automaatseks nihutamiseks tuleb kasutada MS Projekti käsku Leveling.
3.3 Leveling
See on MS Projekti meetod ressursside ülekoormuse kaotamiseks. Meetodi sisu seisneb selles, et teatud ülesannete algust lükatakse edasi seni, kuni ülekoormus kaob.
Nihutamisel võetakse arvesse:
- seoseid eelnavate ülesannetega;
- ajavaru;
- kuupäevalisi piiranguid;
- prioriteete.
Prioriteetsus näitab seda, kui oluline on ülesande täitmine varem planeeritud ajal - millist ülesannet võib esimesena nihutada, ja mida üldse ei tohi nihutada.
Prioriteedi muutmiseks: Information -> General -> Priority.
Nihutamist võib rakendada kõikide või valitud ressursside suhtes. Ka võib määrata, kas nihutamine võib muuta projekti lõpptähtaega või mitte.
Leveling käsku ei saa kasutada siis, kui projekti plaan on koostatud lõptähtajast alates. Sellisel juhul nihked puuduvad, ja ülesannete nihutamine on kasutu.
3.4 Ressursipõhine planeerimine
Ülekoormuse kaotamiseks:
- vali Tools menüüst Resource Leveling;
- klõpsi nupul Level Now;
- vali Entire Project;
- OK.
Uuri väärtusi Delay veerus. Kui mingi ülesande puhul see väärtus erineb nullist, siis see ülesanne algab planeeritust hiljem.
Uuri muudatusi esialgse plaaniga võrreldes. Kindlasti on muutunud projekti lõpptähtaeg. Nüüd on see 15.05.
Kui soovid esialgset olukorda taastada:
- vali Tools menüüst Resource Leveling;
- klõpsi nupul Clear Leveling;
- vali Entire Project;
- OK.
3.5 Ajapõhine planeerimine
Võib juhtuda, et tellija ei ole sellise tähtajaga nõus. Ta on huvitatud, milline on kõige varasem projekti lõpetamise kuupäev. Antud näite põhjal, kui arvestada ainult tööde iseloomu, oli selleks 03.05. Selle kuupäevaga on tellija nõus. Järelikult ei tohi projekti lõpptähtaeg ülesannete nihutamise tõttu muutuda. Kriitilisel teel olevaid ülesandeid ei tohi nihutada.
Kui lõpptähtaega ei tohi ületada, siis ei tohi:
See tähendab, et nihutada võib ainult mittekriitilisi ülesandeid lubatud ajavaru piirides.
MS Projectis:
- vali Tools menüüst Resource Leveling;
- klõpsi linnuke Delay Only With in Slak kontrollkasti (ainult ajavaruga ülesannete algused võivad edasi lükkuda);
- klõpsi nupul Level Now;
- MS Project annab Sulle teada millist ressurssi ja millisel kuupäeval ei saa ülekoormusest vabastada;
- Continue.
Projekti tähtaeg on sama (03.05) ja ülekoormust on vähendatud.
Ülekoormuse täielikuks kaotamiseks tuleb palgata lisatööjõudu:
- klõpsi akna ülemises osas (ressursside osas);
- vaheta akna sisu: View -> Rosource Sheet;
- Max. Units lahtitesse pane 2;
- vaheta akna sisu tagasi View -> Resource Usage.
Selgub et ühel päeval on ülekoormus ikkagi säilinud. Võid anda üüesti Resource Leveling käsu. Tulemuseks on küll ülekoormusteta töögraafik, aga topelt tööjõu vajadus on jagunenud ebaühtlaselt.
Parem meetod on ülekoormust tekitavate ülesannete algust nihutada käsitsi. Muuda viivituse väärtusi Delay veerus. Võimaliku nihke ulatust kirjeldab graafikul ülesande sinise riba all asuv pruunikas-roheline joon.
Muuda järgmisi nihkeid:
| Nr | Ülesanne | Esialgne nihe | Uus nihe |
|---|---|---|---|
| 12 | Katuse otsalaudade löömine | 0 | 1 |
| 18 | Põranda täitmine | 14 | 11 |
Nüüd on kahekordse tööjõu vajadus:
- oskustöölise puhul 25. aprillist 3. maini;
- lihttööjõu puhul 20. aprillist 27 aprillini.
Sellise tulemuse saavutamiseks pole kindlat reeglit. Ainuke võimalus on proov-viga meetodiga katsetada. Võib juhtuda, et Sinu plaanis tuleb nihutada teisi ülesandeid.
Lõpptulemus peaks olema selline nagu kirjeldab fail:
- garaaz41.mpp (MS Project 4.1 versiooni jaoks);
- garaaz2000.mpp (versiooni 2000 jaoks).
Viimati muudetud 2000
Martin Sillaots